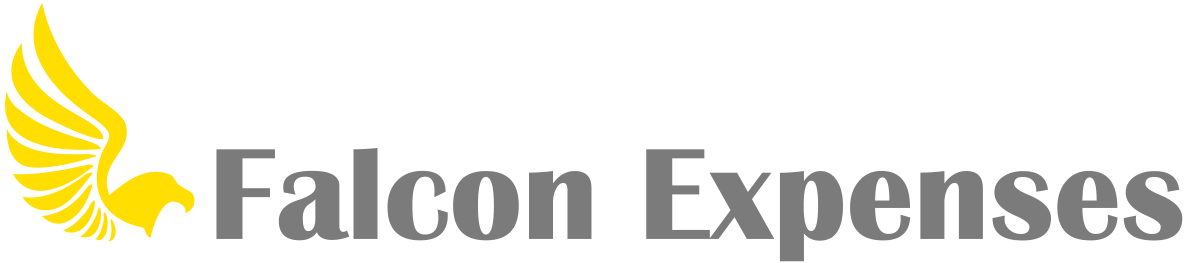What do printed Falcon reports look like?
With Falcon Expenses, you can email your expense data to anyone all from your phone. All that you need to do is tap on the teal submit button located in the upper right corner of a report (accessible when you are viewing the details of your report).
There are two types of expense reports that you can export/email, a CSV report or a spreadsheet report. You can choose to export one type or both types are the same time.
CSV Report Output
The CSV report contains a summary of your expense data in a spreadsheet. This makes it easy for you, your accountant, manager or boss to manipulate the data. Any receipts that you have attached will come as separate attachments to the email.
Below is an image of the email attachments received by the recipient after a CSV report was submitted from the Falcon Expenses application. This is how the attachments would appear in the recipient’s inbox. The attachments include a summary of the expenses, which is included in the attached CSV file (see the second image) and easy to access, individual attachments, of each receipt image. Receipts can be quickly downloaded with one click, for future storage and safekeeping.
*For mileage expenses entered using the odometer feature and form, the Start and End columns will be filled with the odometer Start and End Readings entered by the user.
PDF Report Output
PDF report outputs provide a quick summary with all of your information in one place. They come as one PDF attachment with the expense report summary on the first page, and if there are any receipt images included in the report they will be attached as four images per page to any pages following the expense summary page. Receipt images can be easily correlated to expense items on the expense summary page by matching the name above the image with the name in the expense summary page. An example of a PDF report output is below.
*For mileage expenses entered using the odometer feature and form, the Start and End columns will be filled with the odometer Start and End Readings entered by the user.
Email with Both CSV and PDF Report Formats Attached
Below is what an email would look like with both CSV and PDF report formats attached. In this email you can see the additional PDF file attachment on the right of the bottom row.
How to Configure ‘Report Output’ Options in the Falcon Expenses Application
From the settings page, you can select one or both of the report output options (Spreadsheet or PDF). If the option is shown in the color teal, then it is selected. If it is gray then it is not selected. In the screenshot below you can see that only the PDF option is selected, this means that when you submit reports, only PDF reports will be attached.
To learn more about creating reports, please check out this FAQ:
How Do I Create a Report?
Thank you for using Falcon Expenses. If you have any questions please contact support@falconexpenses.com.