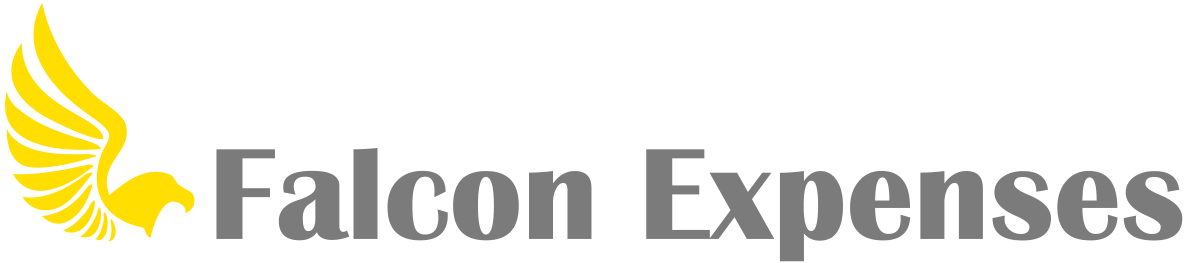How Can We Help?
How do I scan a receipt?
1. From the ‘Capture’ screen tap ‘Scan Receipt’.
Your camera will open to snap a picture of the receipt.
2. Tap ‘Scan’ if you are satisfied with your photo or tap ‘Retake’ to take another.
When you tap scan your receipt image will be sent to for processing, which includes the extraction of the merchant name, date and amount for input into your expense report.
3. After you tap ‘Scan’, you will be taken to the ‘Expenses List’ where your receipt will be labeled as’ processing’.
Processing means that we are extracting the merchant name, date and amount from your receipt for entry into your expense report. It should take at the most 10 minutes for us to process your receipt, in most cases it will take less than a minute.
4. When your receipt is done processing, the merchant name will appear in the field that was initially labeled ‘Receipt’.
Where the word ‘processing’ was located the ‘amount’ of the receipt will be displayed. Also, the date (below amount) will be updated with the date on the receipt.
From here you can also quickly add your receipt to a report.